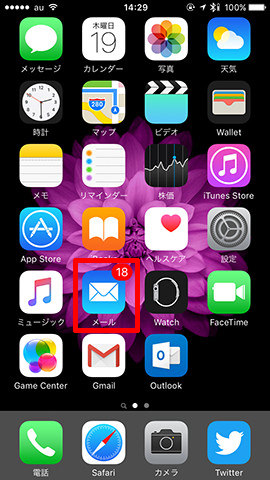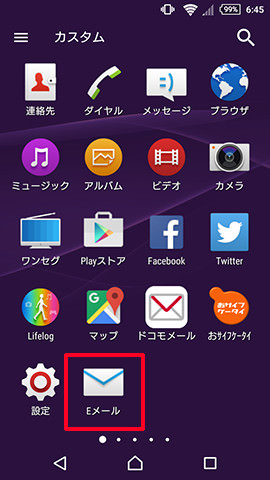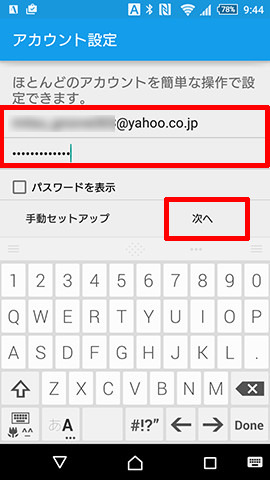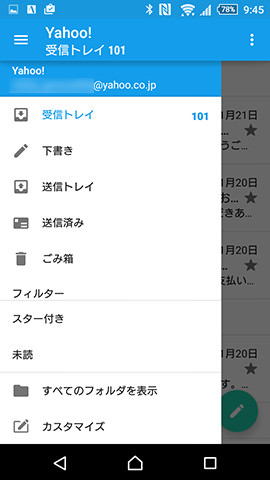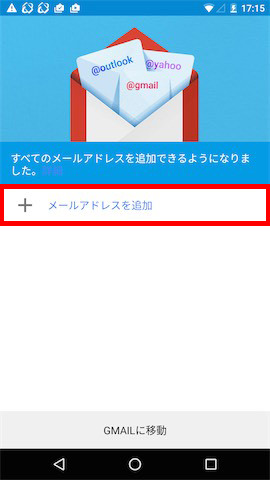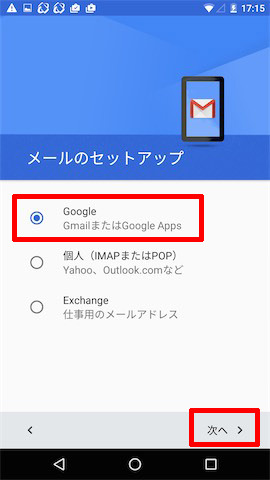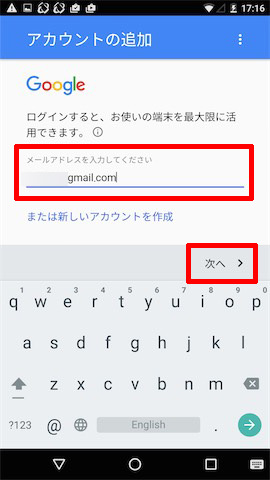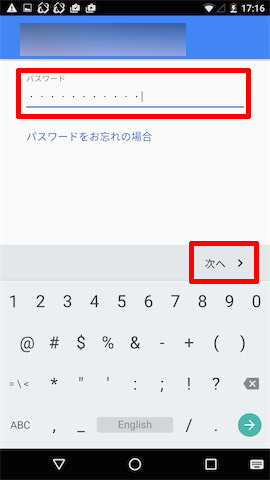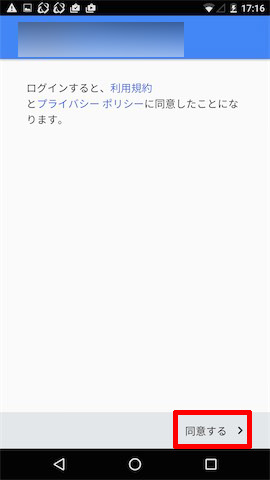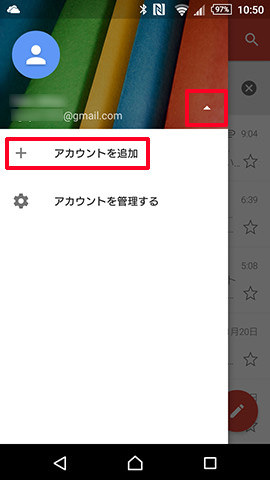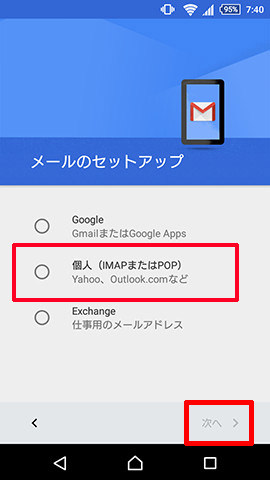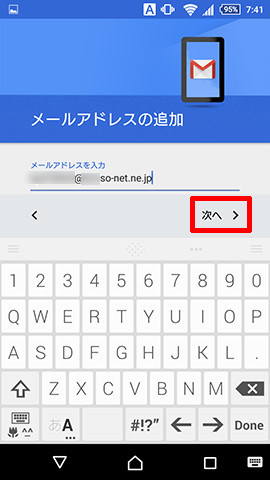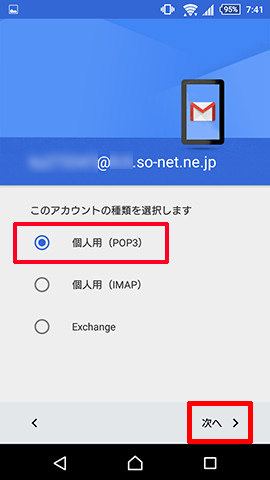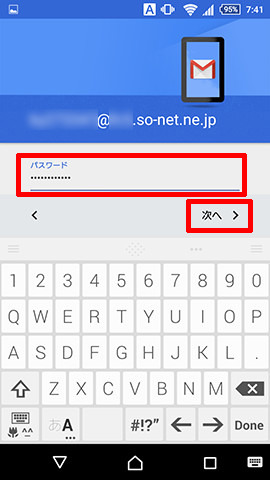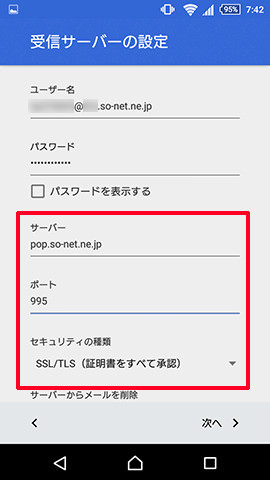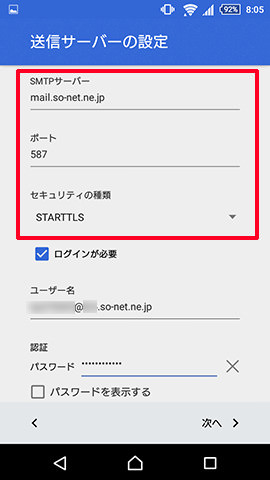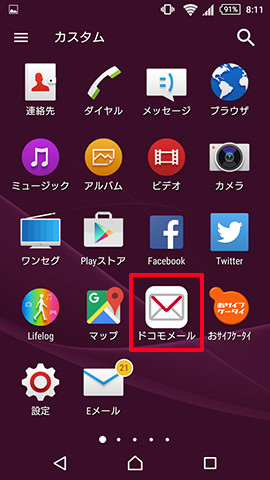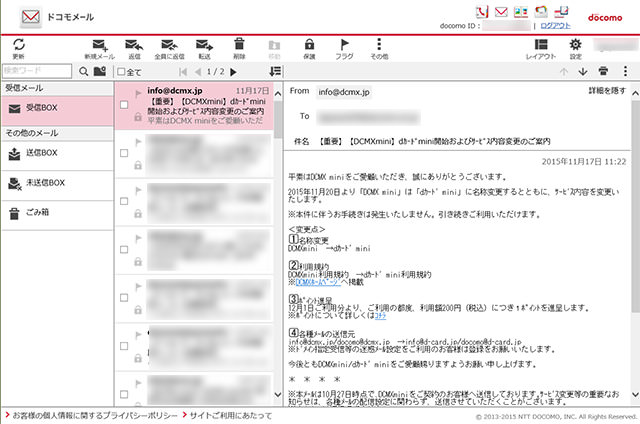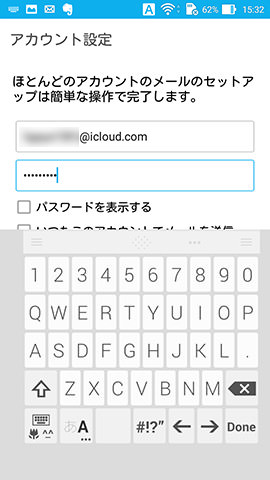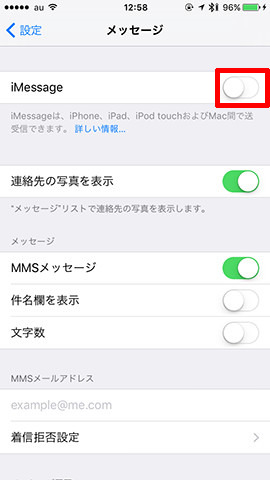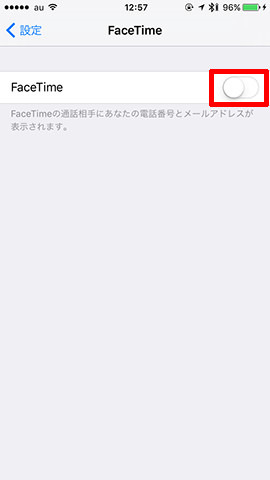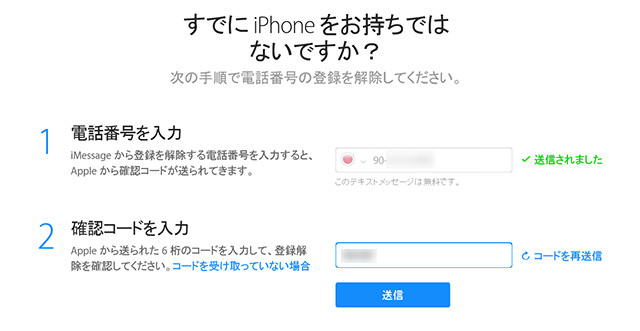そこで今回は、iPhoneからAndroidへメールを移行する方法をまとめてみました。これからAndroidへ移行しようと検討中の方もぜひ参考にしてみてください。また、データ移行完了後にメールが受信できなくなってしまうトラブルへの対処法も最後に説明しています。 それでは、具体的な方法の説明の前に、まずはiPhoneで使っているメールアカウントがどのような種類のものかを確認しましょう。 iPhone標準のメールアプリでは、
Gmailなどの各種フリーメール インターネットプロバイダーのメール キャリアメール iCloudのメール
これらの送受信が可能です。 GmailやOutlookなどのメールアプリをインストールしている場合は、そのアプリで登録しているメールアカウントも確認しておきましょう。 ここでは設定方法の一例として、ドコモ「Xperia Z3 Compact SO-02G」(ソニーモバイル)の「Eメール」アプリを使ってYahoo!メールを設定してみます。 これで、「Eメール」アプリへYahoo!メールのアカウントが登録され、送受信が可能になりました。 OutlockやHotmailなども同様の設定を行うことで利用が可能になります。また、Gmailに関してはiPhoneで使用していたGmailアカウントそのままでAndroidのGmailにサインインできます。
専用アプリでフリーメールを利用する方法も
フリーメールは、Androidの「Eメール」アプリに設定する方法以外に、各サービスの専用アプリにアカウントのID(もしくはメールアドレス)とパスワードを入力してサインインして利用する方法もあります。 ここでは一例として、「Gmail」アプリをインストールして、Gmailアカウントでサインインする方法を紹介していきます。 これで設定は完了、以降Gmailアプリでメールを利用することができます。 なお、インターネットプロバイダーのメールはフリーメールと同様に「Eメール」アプリで利用可能ですが、スマホのメーカーによって設定方法は微妙に異なる場合があります。そのため今回は、すべてのスマホで共通して使える「Gmail」アプリにインターネットプロバイダーのメールアカウントを設定する方法を紹介していきます。 まずは「Gmail」を起動して画面を右にスワイプし、Googleアカウントの横にある「▼」をタップして「アカウントを追加」をタップします。 メールのセットアップ画面が開くので、インターネットプロバイダーのメールは「個人(IMAPまたはPOP)」を選びます。 続いて、インターネットプロバイダのメールアドレスを入力します。ここでは「So-net」のメールを設定しています。 メールアドレスを入力すると、メールアカウントの種類を選択する画面に切り替わるので、So-netの場合は「個人用(POP3)」を選びます。 ※POP3とIMAPについて詳しく知りたい方はこちら: IMAP と POP3 の開始方法 – Gmail ヘルプ 続いてパスワードの入力画面となるので、メールアカウントのパスワードを入力します。 ここからが少し面倒ですが、メールサーバーの設定方法を確認しながら、受信サーバーの設定を入力していきます。 続いて送信(SMTP)サーバーの設定を入力します。こちらもメールサーバーの設定方法を確認しながら間違いのないよう入力します。 認証が問題なく済めば「Gmail」アプリでプロバイダーメールの送受信ができるようになります。 なお、プロバイダーによっては面倒なサーバー設定を必要としないWebメールサービスを用意しているところもあります。Webメールサービスならブラウザからメールアドレスとパスワードを入力するだけでメールの送受信ができます。 ただし、これまでiPhoneでやり取りしていた過去のメールを引き継ぐことはできません。しかし、以前のメールはもう見られないわけではありません。キャリアメールにはパソコンなどのブラウザで確認できるWebメールが用意されています。また、パソコンがなくてもスマートフォンやタブレットのブラウザで利用可能です。 各社のWebメールは以下のリンクより確認してください。 ドコモの場合: ドコモメール(ブラウザ版) | NTTドコモ auの場合: ログイン | Webメール:サービス・機能 | au ソフトバンクの場合: S!メール(MMS)どこでもアクセス | サービス | モバイル | ソフトバンク なお、ソフトバンクのS!メール(@softbank.ne.jp)のWebメールサービス「S!メール(MMS)どこでもアクセス」は月額300円の有料サービスとなり、別途申し込みが必要です。 Androidに移行する前に、まずはiPhoneの「設定」から「メッセージ」と「FaceTime」の設定をオフにしておきましょう。 なお、キャリア変更などによってiPhoneでSIMカードが利用できなくなった場合や手元にiPhoneがない場合は、パソコンなどのWebブラウザからiMessageの登録解除を行うこともできます。 まず、iMessageで利用していた電話番号を入力します。電話番号は「090」や「080」の最初の「0」を省略して入力してください。入力するとアップルから確認コードがSMSで届きます。この確認コードを入力すればiMessageの登録を解除できます。 入力は以下のサイトから行ってください。 参照: 電話番号の登録を削除して iMessage をオフにする – Apple サポート こちらも読んでみる:
Androidへデータ移行する方法まとめ Androidへ電話帳(連絡先)を移行する方法 Androidへメールデータを移行する方法(現在のページ) Androidへ写真/動画データを移行する方法 Androidへ音楽データを移行する方法