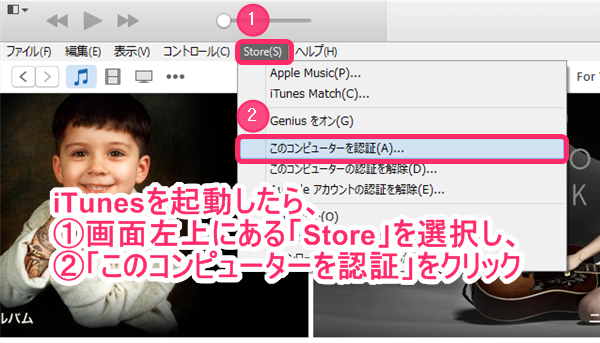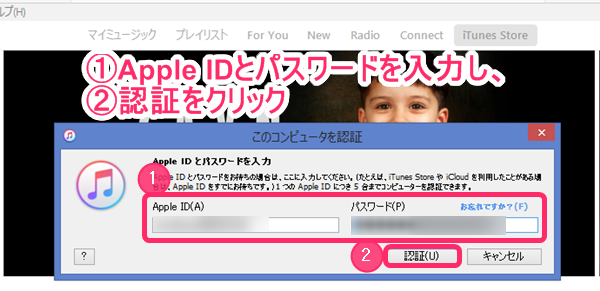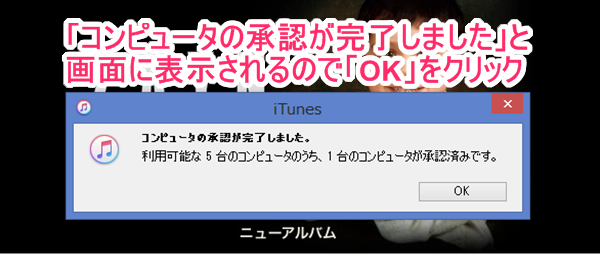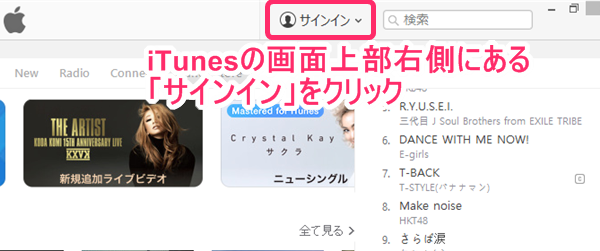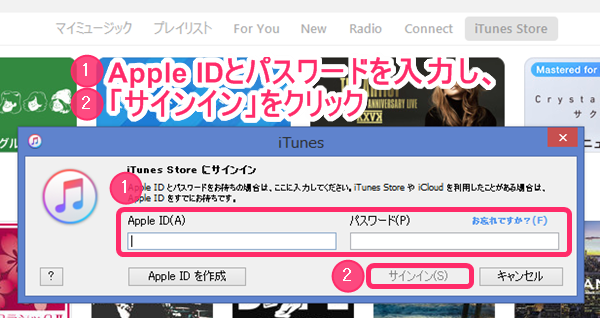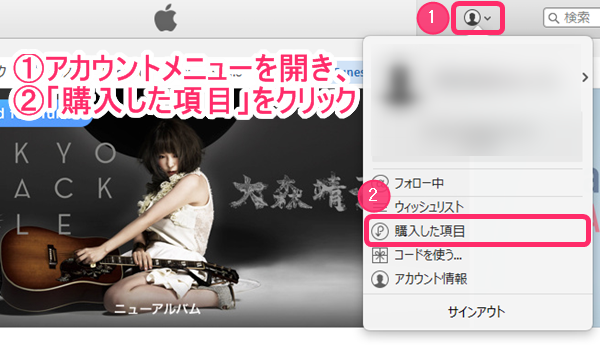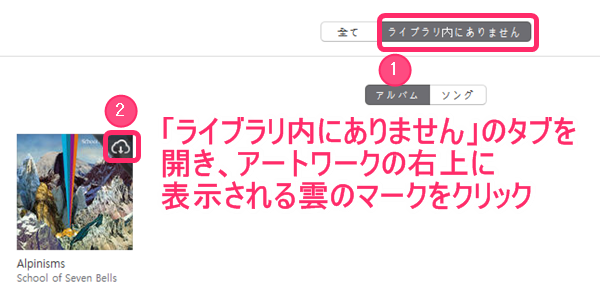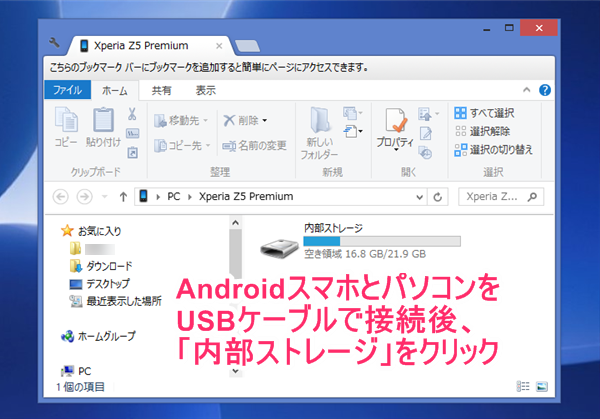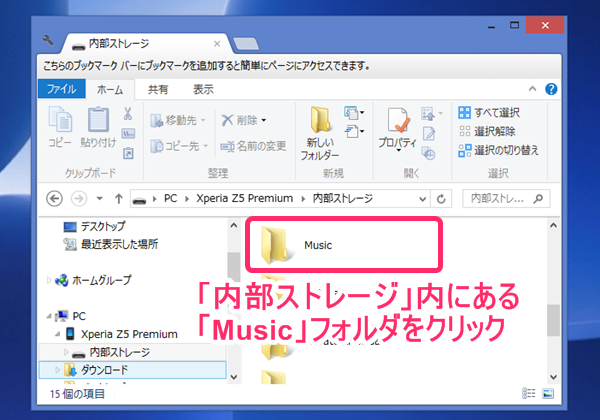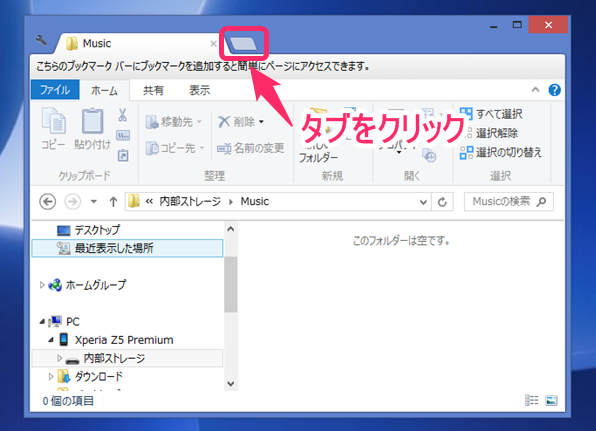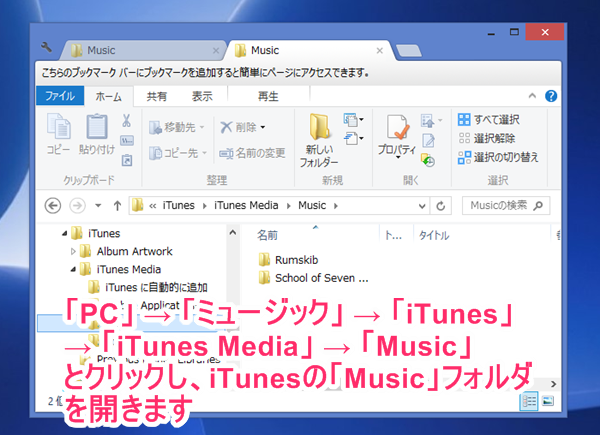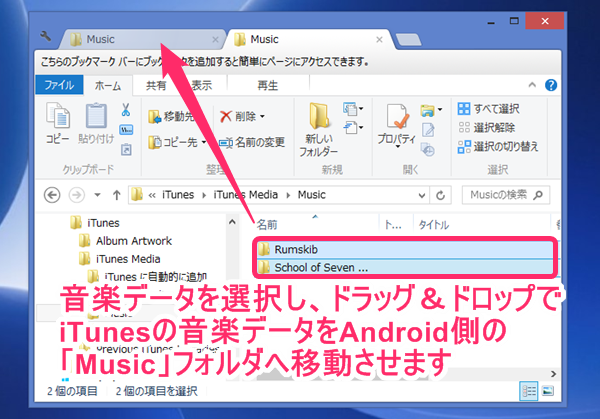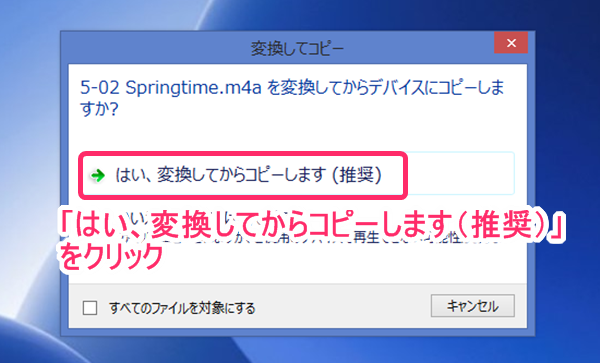初心者の方でもカンタンにデータ移行ができるよう、1つ1つの行程を写真を交えてご説明していきますね。 なおiPhoneからAndroidへの音楽の移行はパソコンを利用する必要がありますので、あらかじめ用意しておいてください。 ちなみに今回使用する端末は、docomo「Xperia Z5 Premium SO-03H」(OSはAndroid 5.1.1)とSIMフリーの「iPhone 6s」(OSはiOS 9.2.1)です。 お使いの端末やOSのバージョンによって多少表記は異なるケースがありますが、操作はほぼ同様の手順で行うことができますのでご安心ください。 Web上を探せば、他に利用できるサービスも見つかると思いますが、無料でできる上に手間もかかりませんので、iTunesを利用する方法をオススメします。 おおまかな操作の手順は下記の通りです。
iPhone内の音楽データをパソコンへ移す Androidをパソコンとつなぐ パソコンからAndroidへ音楽を移す
それでは早速、音楽データの移行をはじめていきましょう。
iPhoneで購入した音楽をパソコンへ移行する
音楽データの移行を始める前に、ひとつ確認していただきたいのですが、過去にiPhoneで曲を購入したことはありますか?
Windowsパソコン Androidスマートフォン Androidとパソコンを繋ぐためのUSBケーブル
実はiPhoneのiTunes Storeで購入した音楽は自動でパソコンと同期されるというわけではありません。ある操作をしないと、パソコンに音楽データを保存することができないのです。 ですので、まずはiPhoneで購入した楽曲をパソコンに取り込む作業から行っていきましょう。 ※スマホ版iTunesで音楽ダウンロードしたことがないという方は、「音楽データをパソコンからiPhoneへ移行する」へ移動してください。 スマホで購入した音楽をパソコン上へ移動させるには、はじめにお使いのパソコンをiTunesに認証させる必要があります。 iTunesを開いたら、まずは画面上部左側にある「Store」を選択し、「このコンピューターを認証」をクリックしてください。 AppleIDとパスワードを入力し、「認証」をクリックしてください。 すると「コンピュータの認証が完了しました」と表示されますので、「OK」をクリックしましょう。 以上の操作で認証が完了しました、次はiPhoneで購入した音楽をパソコンに取り込んでいきます。 はじめに画面右上にある「サインイン」を選択してください。 するとサインインの画面が表示されますので、Apple IDとパスワードを入力し、「サインイン」をクリックしてください。 Apple IDとパスワードを入力しサインインしたら、画面右上にあるアカウントメニューをクリックし、「購入した項目」を選択しましょう。 「購入した項目」を選択した後、画面上部中央にある「ライブラリ内にありません」というタブをクリックすると、iPhone上で購入した音楽が表示されますので、アートワーク(ジャケット画像)の右上にある雲のマークをクリックしてください。 以上の操作を行うことで、スマホで購入した音楽をパソコン上へ移動させることができます。
音楽データをパソコンからiPhoneへ移行する
次はパソコンにまとめた音楽データをAndroidスマホへ移行しましょう。 まずは、パソコンとAndroidスマートフォンをUSBケーブルで接続してください。 すると、パソコンの画面上に、Androidスマホの「内部ストレージ」が表示されるのでクリックしてください。 次に、「内部ストレージ」内にある「Music」フォルダをクリックして開きます。この「Music」フォルダがiTunesの音楽データの移動先となります。 今開いたAndroidの「Music」フォルダはそのままにしておき、次はiTunesの「Music」フォルダへアクセスをします。 まずはウィンドウの画面上部にあるタブをクリックして、新規で画面を開いてください。 タブを開いたら、iTunesの音楽が保存されているフォルダへ移動しましょう。「PC」 → 「ミュージック」 → 「iTunes」 → 「iTunes Media」 → 「Music」とクリックし、iTunesの「Music」フォルダを開きます。 iTunesの「Music」フォルダを開くと、すべての音楽ファイルが保存されていますので、移動させたい音楽データを選択したら、ドラッグアンドドロップで、はじめに開いておいたAndroidスマホ側の「ミュージック」フォルダへ移動させてください。 音楽データを移動させたタイミングで、「変換してからコピーしますか?」というウィンドウが表示されますので「はい、変換してからコピーします」を選択してください。 以上で、iPhoneからAndroidへの音楽データ移行が完了しました。 今回ご紹介した手段であれば、時間をかけずに移行を済ませられますので、ぜひ試してみてくださいね。 なおAndroidスマホへ切り替えた後も、継続してiTunesを利用したいという方には、「iSyncr」の利用をオススメします。 パソコンとAndroidスマホの両方に「iSyncr」をインストールしておくことで、パソコンからWi-FiまたはUSB経由で音楽データを移すことが可能となります。 こちらのサービスは有料ではありますが、iTunesに楽曲をダウンロードするたびに、Androidへデータを移行することができるようになるので、ぜひ検討してみてはいかがでしょうか。 パソコン版「iSyncr」をインストールする こちらも読んでみる:
Androidへデータ移行する方法まとめ Androidへ電話帳(連絡先)を移行する方法 Androidへメールデータを移行する方法 Androidへ写真/動画データを移行する方法 iPhoneからAndroidへ音楽データを移行する方法(現在のページ)