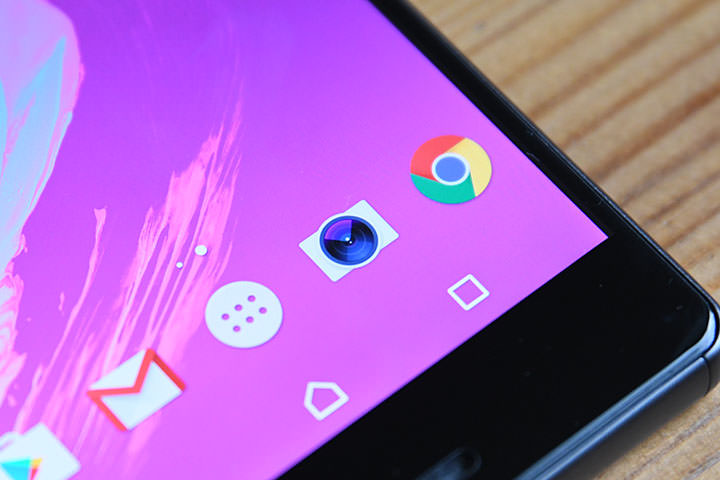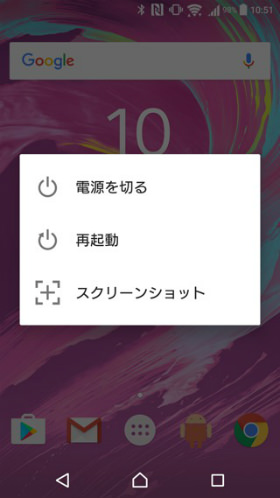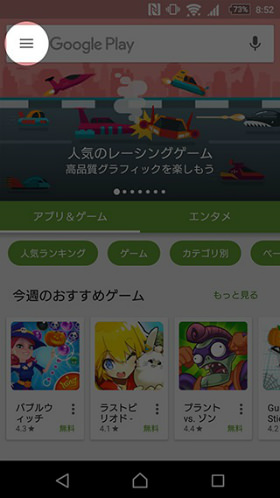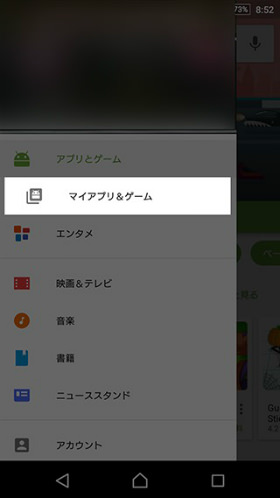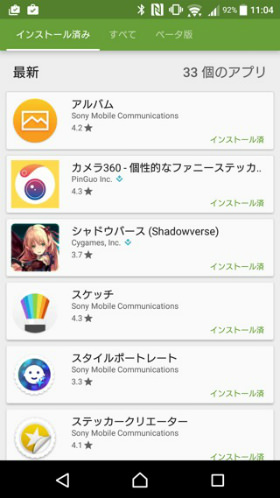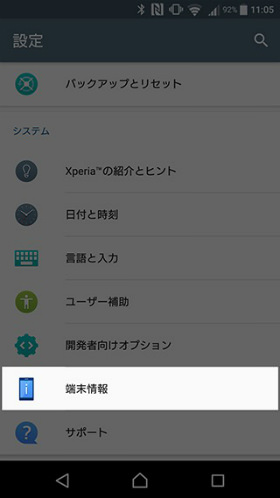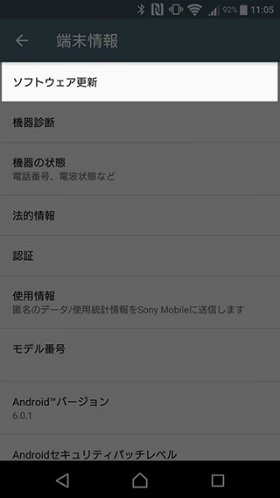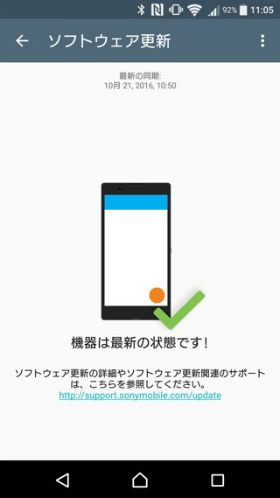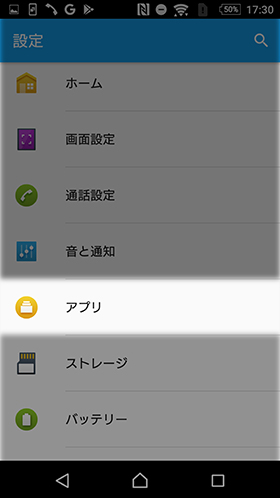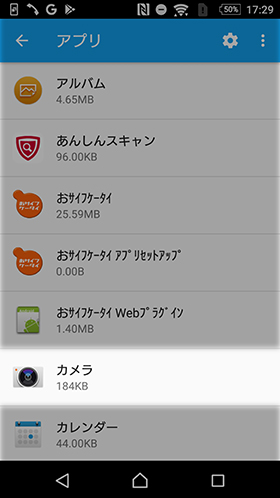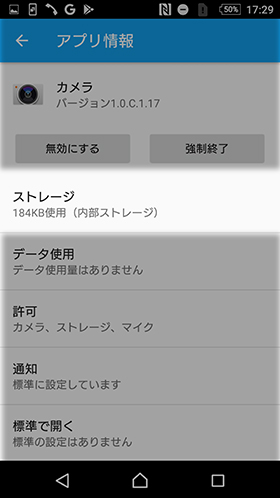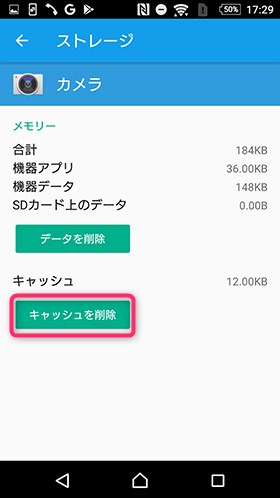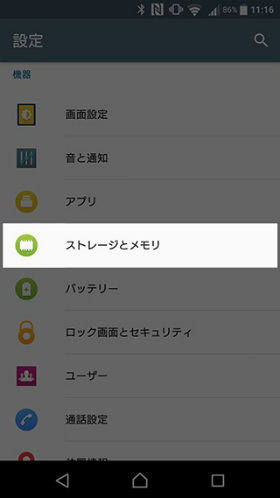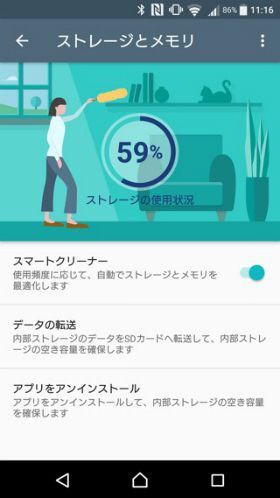スマホのカメラも進化して、ちょっとSNSにアップするだけならスマホでも十分ですし、なによりサッと撮れる機動性の高さはデジカメとは比べ物にならないですよね。 でも、いざ料理の写真を撮ろうと思ったら「カメラが起動しない…!」「カメラが使えない…!」なんてトラブルがあったりという経験がある人もいるでしょう。 今回はXperiaなどのAndroidスマホでカメラが起動しない・使えないとときの対策方法を紹介します。 電源ボタンを長押しし、「再起動」をタップします。「再起動」がない場合は「電源を切る」などの項目を選び、再度電源を入れなおしましょう。 電池パックが外せるタイプの端末の場合は、一度電源を切ったあとに電池パックを付け直してから、電源をONにしましょう。 Google Playを起動、左のメニューをタップもしくは画面左端を右にスワイプしたら、「マイアプリ&ゲーム」をタップします。 ここからカメラアプリのアップデートがないかを確かめることができます。 プリインストールのカメラアプリの場合は、端末のソフトウェアが古いバージョンを使っているとエラー・不具合が起きている可能性があります。システムアップデートがないか確認しましょう。 「設定」>「端末情報」>「ソフトウェア更新」から確認しましょう。 アプリのキャッシュクリアの方法は以下の通りです。 スマホの種類によっては、表記が多少違うことがありますが基本的な手順は変わりません。今回は、Xperia Z5 Premiumを使って解説しています。 「設定」>「ストレージとメモリ」からストレージの容量を確認し、いっぱいであれば空き容量を確保しましょう。 どんなデータが多いかによってどうやってストレージの空き容量を増やすかは変わってきますが、例えば、写真が多いのであればGoogleフォトなどのオンラインストレージを使って本体の写真は消してしまう、という方法があります。 Googleフォトについては、下記の記事で使い方を紹介していますので参考にしてみてください。 また、SDカードとスマホの相性が悪いことが原因もあるので、別のSDカードを挿して撮り直してみましょう。 スマホの温度が下がるのを待ってから、カメラアプリを起動してみましょう。 カメラアプリだけではなく、発熱している場合はスマホ本体がフリーズして動かせなくなってしまうケースもあるので、必ず自然に冷ましてから利用するようにしましょう。 上記対策を実施しても改善しないなど、機種自体が故障している可能性がある場合はいっそ新機種への機種変更を検討してみると良いでしょう。 補償サービスに加入していない場合はなおさらです。故障内容によっては同じ機種の新品交換だけでも、3万円近い修理料金が発生する場合があります。 スマホはどんどん新作が誕生してくるので、もし故障したスマホが長らく利用してきたスマホであればなおさら、これを機に機種変更をすべきです。