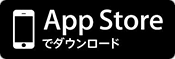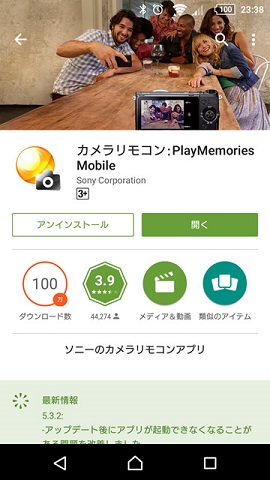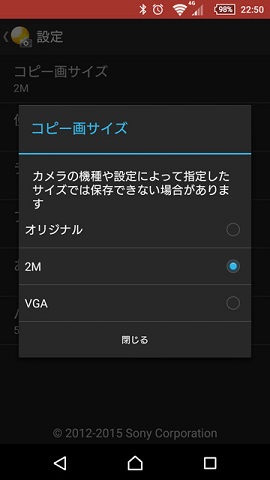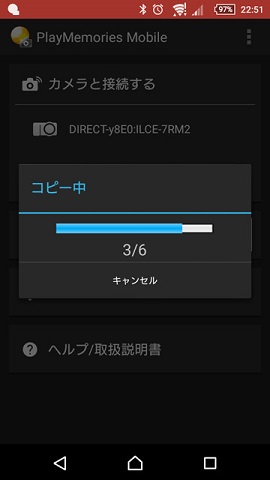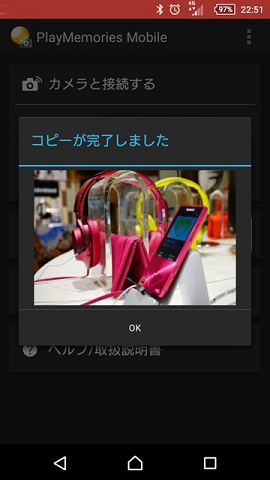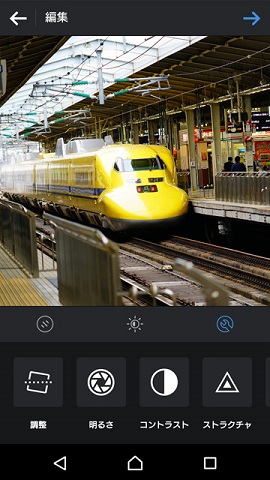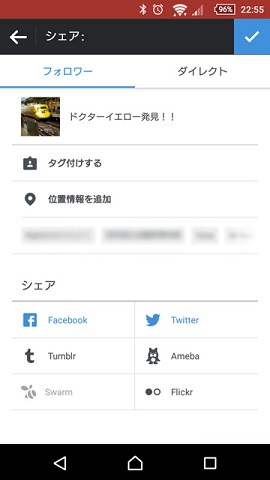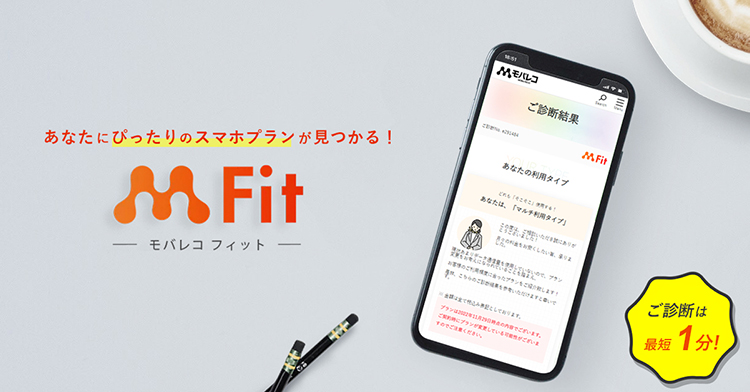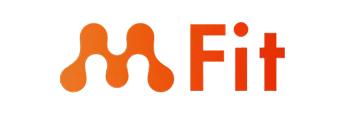例えば、遠くの被写体を大きく映しだして撮りたい時の望遠ズームを使った写真や、スポーツシーンのように被写体のスピードが速くて追い切れない写真、背景をぼかした印象的な写真は、デジタル一眼カメラやコンパクトデジカメだからこそできる業。 せっかくならば、 カメラで撮った写真をスマホで活かせると良いと思いませんか? と言うよりもむしろ、せっかくカメラを持ちだして撮った写真こそSNSにアップしてドヤ顔したいというのが人間の心理というものです。 そこで便利なのが、ソニーのカメラ(αシリーズやサイバーショット)に搭載されているワイヤレス転送(Wi-Fi転送)機能。NFCに対応したスマートフォンやタブレットにワンタッチするだけで写真をカンタンに転送できる「ワンタッチシェアリング」という超スグレモノの機能です。 ここでは実際にデジカメで撮った写真を元に、その使い方を説明していきましょう。 一度体験すれば、病み付きになること間違いなしです。 ソニー製のカメラには、今、デジタル一眼カメラαシリーズや、コンパクトデジカメのサイバーショットというシリーズがありますが、一部を除くほとんどのカメラに「ワンタッチシェアリング」というWi-Fi/NFC通信機能が付いています。 まずは、カメラで写真を撮ります。そうすると、いい写真が撮れた!これをぜひSNSでみんなに知らせたい!と思いますよね。 この時、普通は「Wi-Fi接続機能のついたメモリーカード」を使っている場合を除いては、スマートフォンに転送する方法がありません。 そうすると、自宅に帰ってパソコンとカメラをつなぐか、もしくはメモリーカードを差し込んでそれからアップロードするしかないのでとっても面倒。せっかくの熱も冷めてしまいます。 けれど、Wi-Fi転送であればいともカンタンに転送できてしまいます。 まずは、カメラを操作してスマートフォンに転送したい画像を選びます。 1枚でもいいですし、その日にとった写真まるごとでも、お気に入りの写真を数枚でもかまいません。 カメラのディスプレイだと気づかないアラやちょっとしたミスが、スマートフォンやタブレットに転送すると大きい画面で見るとよくわかったりする事もあるので、個人的には同じような写真でも数枚ピックアップして転送しておくのがポイントです。 転送したい画像が決まって「実行」をすると、カメラ側が転送待機状態になるので、あとはスマートフォンを操作するだけです。 iPhone、Androidスマホともに、専用アプリ「PlayMemories Mobile」をインストールしておきましょう。
iPhoneで操作する場合
まずはWi-Fiの接続設定画面を開きます。 その後、カメラに表示されている〈SSID〉(DIRECT-xxxx:DSC-xxx)を選択し、パスワードを入力、あとは「PlayMemories Mobile」を起動すると自動的にWi-Fiによる転送が開始されます。
Androidスマートフォンで操作する場合
「PlayMemories Mobile」を開くと接続機器を選択する画面が開きます。カメラに表示されている〈SSID〉(DIRECT-xxxx:DSC-xxx)を選択し、パスワードを入力。すると、あとはWi-Fi通信で転送が開始されます。 実際、ソニーのカメラのWi-Fi転送機能は、NFCの搭載していないスマートフォンでももちろん利用できます。 ただ、その時通信するための”パスワード”を手入力しないといけないので、もしかするとその作業さえも煩わしいと感じる人も多いはずです。 そんな方のために、さらに便利な方法があります。 スマートフォンにNFC機能さえあれば、
カメラにあるNFCマークとスマートフォンのNFCマークをタッチするだけで、 「PlayMemories Mobile」アプリが自動的に立ち上がって、 面倒な”パスワード”の入力も不要で自動でペアリングまでしてくれて、 選択した画像を転送してくれる
と、これらを全てやってくれます。 (※NFCマークをタッチする様子が分かりづらいという方に、当記事最後に動画を掲載いたしました。) あらかじめ「PlayMemories Mobile」アプリをインストールしておく必要がありますが、もしもまだアプリを入れていないとしても、カメラとスマートフォンのNFCをタッチすると、自動的に 「PlayMemories Mobile」アプリをインストールするよう促してくれます。 「Google Play」のアプリのある場所まで連れて行ってくれるのでとてもスムーズに準備もできます。 基本、NFCをタッチすればあとはWi-Fiで画像が転送されていくので、カメラとスマートフォンはある程度距離を離しておいても何の問題もなくサクサクと写真が転送されていきます。 転送する画像についても、アプリの設定から、カメラの超高画素な写真をまるごとコピーする「オリジナルサイズ」や、データ量を抑えた「2Mサイズ」や「VGAサイズ」にダイエットしてコピーする設定も好みで選べます。 さすがにオリジナル画像を大量に転送しようとすると時間がかかる場合もありますが、SNSでシェアするだけなら「2Mサイズ」でも充分かもしれません。 転送した後にトリミングすることが前提ならオリジナル画像のほうが粗が少なくて良い場合もあるのでここはお好みで。 カメラの小さいディスプレイで見るよりも、スマートフォンやタブレットの大きい画面でみるとさすが細かなディティールも見えて、閲覧するだけでも楽しめます。 が、ここはやはりTwitterやFacebook、LINEに自慢の写真をアップロードしたいところですね。 私が個人的にハマってるのはInstagram(インスタグラム)。もともとスクウェア(正方形)の画像をアップするのが基本になっていましたが、最近では画角フリーになりました。スクウェアサイズにトリミングしてアップするもよし、撮りきった横サイズや縦サイズをアップするもよしと自由度が増しています。 Instagramのシェア機能を使えば、FacebookやTwitter、Flickrにも連動してアップできるので、複数SNSを利用していても一度に投稿が終わってしまうので、もうコレが便利すぎです。 カメラからスマートフォンへの転送という一見とてもめんどくさそうな作業が、あまりにもカンタンに出来てしまうので、自慢の写真をどんどんアップしたくなります。 以上、カメラ大好き、シェア大好きといった方にはとてもオススメな、カメラとスマートフォンの連携ワザでした。 なお、以下のソニーの公式動画では詳しく手順が説明されています。 カメラとスマートフォンをタッチする様子が分かりづらい方は4:02あたりからご覧ください。ホント、一瞬で転送されるんですよ! そんな方は、無料の診断を利用するのも手段の1つ! モバレコの運用する「モバレコFit」であれば、最短1分の簡単診断で、自分に合ったプランが分かるのでおすすめです。 しかも診断は無料、営業も一切ないため安心して利用できます。 スマホプランに目星がついている方もぜひ一度、活用してみてはいかがでしょうか!