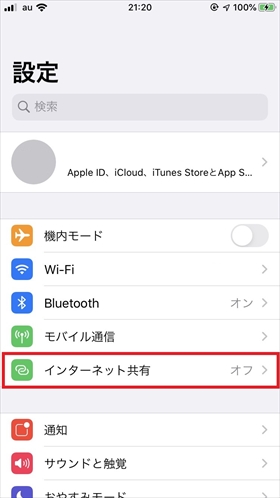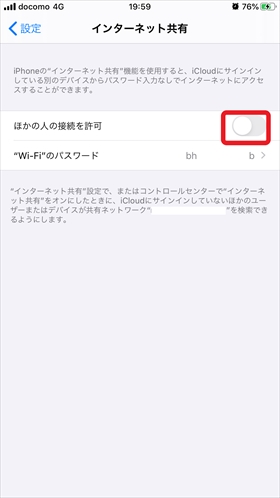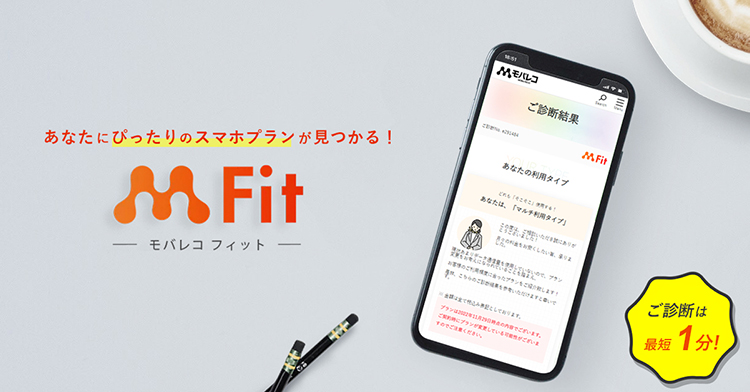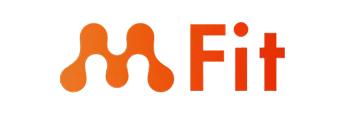この機能を利用すれば、モバイルWi-Fiルーターがない外出先でも、ノートパソコンなどの端末でインターネットを使うことができます。 しかし、「テザリングの設定方法がわからない」「設定したのに繋がらない」とお悩みの方もいるかもしれません。 そこで、詳しいテザリングの設定方法や、つながらない場合の対処法、使用時の注意点についてまとめました。ぜひ参考にしてみてください。 iPhone 14シリーズ 最大22,000円割引! 機種割引もおトク!
テザリング機能は無料で使える
ドコモのスマホやタブレットの契約時に、「spモード」に加入していれば、テザリング機能は誰でも無料で使えます。spモードとは、スマホ向けのインターネットプロバイダに加入するオプションです。 spモードに加入しなければスマホでインターネットが使えないので、ドコモでスマホを契約すれば、ほとんどの人が加入します。そして、このspモードに加入していれば、テザリング機能を利用する際に追加料金などは必要なく、無料で利用できます。
申し込みや手続きも不要
ドコモのスマホを「spモード」ありで契約していれば、テザリングを使うための申し込みや設定変更の手続きなどは不要です。そのまま、ネットワーク設定をするだけで、すぐに使えます。
スマホのパケットを共有して使う
テザリングとは、スマホのデータ通信量を、ノートパソコンなどの他の端末と共有して使う仕組みです。そのため、テザリング自体は無料でできますが、スマホのパケットの使用料はかかります。ですから、データ通信容量がどれくらいなのかを確認しながら使う必要があります。 たとえば、一か月のデータ使用量が5GBの契約のスマホだったとします。普通にスマホでインターネットを見たりメールやLINEをしたりするだけなら、5GBで十分です。 しかし、テザリングしてパソコンでもスマホのパケットを使うと、5GBを超えてしまう可能性もあります。たとえば、テザリングしたパソコンで動画を長時間見たりネットゲームをしたりすると、簡単にデータ容量を超えてしまうでしょう。 テザリングは無料でできますが、無制限でできるというわけではありません。ドコモの契約プランで定められたデータ通信容量の中で使えるというだけで、データの上限を超えると制限がかかりますから、注意しましょう。
テザリングには3つの接続方法がある
テザリングには次にご説明する3つの接続方法があり、それぞれに特徴があります。その特徴を表にまとめました。 <テザリング方法の特徴> 次に、それぞれのテザリング方法について、詳しくご説明します。
Wi-Fiテザリング
Wi-Fiテザリングとは、スマホとパソコンなどの端末を、Wi-Fiで接続してテザリングする方法です。スマホ・端末間は無線通信なので、若干つながりにくいものの、通信速度は速いためストレスなく使えます。また、有線接続する必要もないので、使いやすいというメリットがあります。 ただし、スマホの充電ができずWi-Fi通信をするため、電池の消費量は早いです。また、無線通信なので、パスワードをかけておかないと、ネットワークを盗まれる可能性があります。
USBテザリング
USBテザリングとは、スマホとパソコンなどの端末をLANケーブルで接続してテザリングする方法です。ほとんどの場合、スマホの充電用のケーブルがUSB接続可能になっているため、接続用のLANケーブルとして利用できます。 ・通信速度は速い ・ケーブルを用意する必要がない ・電池の消費量は早い 有線接続なので、つながりやすく、通信速度が速いというメリットがあります。また、スマホを充電しながら使えるため、電池の持ちは非常にいいです。LANケーブルを持ち歩く必要がありますが、そこまで大きなデメリットではないでしょう。
Bluetoothテザリング
Bluetoothテザリングとは、スマホとパソコンなどの端末をBluetoothで接続してテザリングする方法です。Bluetoothによる通信は、通信速度が遅いのが難点です。 ・通信速度が速い ・充電しながら使える ・LANケーブルが必要 そのため、Bluetoothテザリングをしたパソコンで、大容量のデータをやり取りする動画視聴やネットゲームをするのはオススメできません。 メリットは、有線接続ではないため使いやすいということと、Wi-Fi接続に比べると、電池の持ちがいいということがあります。
Androidのテザリング設定
Androidスマホのテザリングの設定方法をご説明します。
・ケーブルを用意する必要がない ・Wi-Fiテザリングに比べると電池の持ちがいい ・通信速度が遅い
1.「設定」→「ネットワークとインターネット」→「アクセスポイントとテザリング」をタップする
2.「Wi-Fiアクセスポイント」をタップする
Bluetoothで接続したい場合は、「Bluetoothテザリング」を「ON」にすればOKです。
3.「ON」にする
4.パソコンなどでネットワークを検索し、スマホのアクセスポイントを選択して接続する
Wi-Fi接続の場合は、パスワードの入力を求められます。初回接続時に一度パスワードを入力すれば、変更しない限り、今後はパスワードの入力は不要で接続可能です。なお、スマホのアクセスポイント名とパスワードは自由に変えられます。
iPhoneのテザリング設定
iPhoneのテザリングの設定方法をご説明します。 1.「設定」→「インターネット共有」をタップする 2.「ほかの人の接続を許可」にする 3.パソコンなどでネットワークを検索し、スマホのアクセスポイントを選択して接続する Wi-Fi接続の場合は、パスワードの入力を求められます。初回接続時に一度パスワードを入力すれば、変更しない限り、今後はパスワードの入力をすることなく接続できます。 なお、スマホのアクセスポイント名は、最初は「iPhone」と表示されますが、変更も可能です。パスワードも自由に変えられます。
テザリングを一度オフにして再びオンにする
まず、テザリング設定を一度オフにして再びオンにしてみてください。すると、パソコンなどのネットワーク検索で、スマホのネットワーク名が表示されることがあります。 テザリング設定や端末側のネットワーク検索のタイミングが悪いと、ネットワーク名が表示されないことがあります。その際に、この方法は有効です。
スマホや接続機器を再起動する
ドコモのスマホ、または、パソコンなどの接続機器を再起動してみましょう。 その後、もう一度テザリング設定を最初からやり直すと、接続できることがあります。再起動してスマホや接続機器の設定をリフレッシュすることで、上手くいく可能性があります。
スマホの通信状態を確認する
スマホの通信状態を確認してみましょう。 スマホ自体が電波を受信できていなければ、テザリングも上手くいきません。スマホが圏外だったり電波が入りづらい状態だったりすると、テザリングができても通信が遅い場合もあります。 また、スマホの設定で、モバイルデータ通信がオフになっている場合も、テザリングができません。機内モードなどになっていないか、スマホ側のネットワーク設定をもう一度確認してみてください。
Wi-Fiテザリングの場合はパスワードを確認する
Wi-Fiテザリングを行う場合、パスワードを打ち間違えていないか確認してみてください。 Android、iPhoneともに、テザリング設定を行う画面に、パスワードが表示されています。パソコンなどからネットワーク名を選択した後にパスワード入力画面が表示されますが、入力を間違えると接続できません。 パスワードの文字数は意外と多く、わかりづらいので間違いやすいです。しっかりと確認しながら入力しましょう。
電池の消費量が増える
Wi-FiやBluetoothによるテザリングをすると、スマホの電池の消費量が増えます。スマホを普通に利用する以外にも無線通信をするため、電池の消費量が増えてしまうのです。 逆に、USBテザリングの場合、スマホは常に充電状態になるため、スマホの電池の消費を心配する必要はありません。ただし、接続端末のパソコンなどでスマホを充電するため、接続端末の方の電池の消費が多くなります。充電の状態を確認しながら利用するようにしましょう。
スマホの通信容量を消費する
すでにご説明したとおり、テザリングするとスマホの通信容量を消費しますから、データ通信のしすぎに注意が必要です。 スマホではあまり大容量のデータを使わないのに、パソコンだとつい大きなデータのやり取りをしてしまうというのは、よくあることです。 たとえば、パソコンでいつものインターネットのページを開くと知らない間に動画が再生されている、大画面なのでつい動画を観てしまうなどです。テザリングを利用する際には、どれくらいのデータを使っているかを、こまめに確認するといいでしょう。 そのため、ポケットWi-Fiなどを契約しなくても、外出先にパソコンを持って行ってインターネットを利用できます。 ただし、ドコモのスマホのデータ通信プランに従ってデータ通信量がかかるため、使い過ぎに注意が必要です。ドコモのテザリング機能を上手に使えば、外出先でも他端末でインターネットの使用ができるようになるため、ぜひ一度試してみてください。 iPhone 14シリーズ 最大22,000円割引! そんな方は、無料の診断を利用するのも手段の1つ! モバレコの運用する「モバレコFit」であれば、最短1分の簡単診断で、自分に合ったプランが分かるのでおすすめです。 しかも診断は無料、営業も一切ないため安心して利用できます。 スマホプランに目星がついている方もぜひ一度、活用してみてはいかがでしょうか!